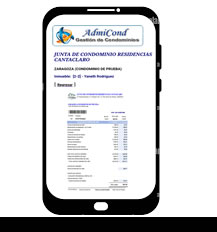En cualquier versión AdmiCond, de 32 o 64 bits, desde el Panel Maestro de Condominios (o también desde el Panel de Inmuebles), el usuario puede revisar y volver a enviar por lote los Avisos de Cobro en formato PDF.
Cuando la operación se hace desde el Panel Maestro de Condominios se abre un nuevo panel como el de la imagen, que a su lado izquierdo mostrará la lista completa de todos los propietarios y a su lado derecho, la imagen de cada PDF correspondiente.
En cambio, si el clic fue hecho desde el Panel de Inmuebles se obtiene un resultado similar al anterior pero esta vez a su izquierda se mostrará una sola línea que corresponderá al propietario seleccionado, y a la derecha, se podrá ver la imagen del respectivo Aviso de Cobro o Recibo de Condominio.
ENVÍO POR INTERNET
Desde este lugar también se puede realizar el envío de la totalidad de los Avisos de Cobro de una Facturación específica.
Basta con hacer clic sobre Botón Enviar por Correo Electrónico y luego, volver a dar otro clic sobre el Botón Iniciar.