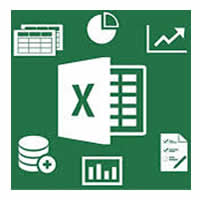El Sistema
AdmiCond R1
Premier Edition
se ha desarrollado para quienes prefieren los procesos en equipos locales propios, con lo cual ejercer control absoluto sobre toda la información.
Permite gestionar
grandes cantidades de Condominios, como en las organizaciones prestadoras de servicios, pero es igual de útil para las comunidades Autogestionadas. Puede manejar gastos en Divisa o en moneda local.
Por otro lado, los resultados del proceso pueden enviarse a cada propietario a través de un simple correo electrónico, pero también brinda la facilidad de que dichos resultados puedan ser visualizados a través de páginas web.
La configuración es totalmente automática
y no se requiere de conocimientos previos sobre de redes,
ni de base de datos. Tampoco se exige ser titular en alguna profesión en particular.
Debe entenderse que la Deuda General del Condominio, corresponde a la sumatoria de las obligaciones económicas impagas que posee una unidad del condominio (departamento, casa, parcela).
- Acceder a la Web para consultar su estado de cuenta y la deuda con su Condominio.
- Seleccionar y cancelar directamente cada Recibo pendiente por pagar.
- Notificar al administrador acerca de la acción del pago, haciéndolo todo en un solo acto.

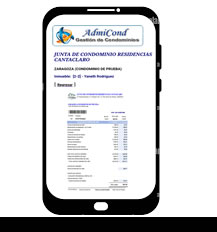

-()-(667751-788154).jpg)