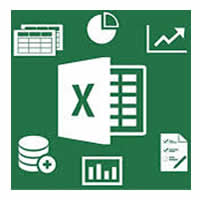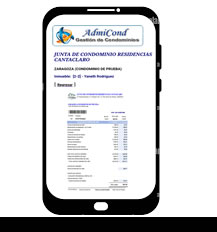De ahora en adelante, la tarea de cargar la información de los Condominios puede hacerse de forma sencilla a partir de Hojas Excel.
La nueva Función lee, verifica los datos y de manera automática crea los registros para cada uno de los Edificios, así como los registros correspondientes a cada uno de sus respectivos Inmuebles (Aptos., Loc., etc), para finalmente registrar los datos de cada Propietario.
Esta facilidad permite que pocos minutos el usuario pueda registrar cómodamente cualquier Condominio, incluida la información de todas sus dependencias relacionadas.
Es una solución extremadamente útil para los casos donde los Condominios son de grandes dimensiones, con variado número de Edificios y cientos de Apartamentos, oficinas, Locales Comerciales, etc.
1.- Crear las Hojas Excel.
1.- Crear las Hojas Excel.
Al crear el archivo con formato Excel o (Libro Excel) el número de Hojas debe ser igual al número de Edificios del Condominio, como se muestra en el ejemplo:
El ejemplo puede referirse a un Condominio formado por cuatro (4) Edificios.
El Nombre de cada Hoja Excel debe corresponder, respectivamente, al Nombre de cada Edificio, tal y como se muestra en la parte inferior de las Hojas del ejemplo.
Finalmente, las seis (6) columnas que contienen cada Hoja Excel, deben guardar el estricto orden como se indica a continuación:
1.- Código del Inmueble (Apartamento, Local u Oficina). No debe estar en blanco ni ser numérico.
2.- Nombre y Apellido del Propietario. No debe estar en blanco.
3.- Alícuota de cada Inmueble. No debe estar en blanco y debe ser numérico.
4.- Alícuota del Edificio. No debe estar en blanco y debe ser numérico. Si no se utiliza escriba cero (0).
5.- Número Telefónico del Propietario. No debe estar en blanco. En caso de no disponer de la información, escriba "algo", como por ejemplo "--", dos guiones.
6.- Correo Electrónico del propietario Sin errores, no debe estar en blanco ni ser numérico. El programa, al verificar el formato, indicará la celda con el error.
En los casos donde no están disponibles los Emails de algunos propietarios, se puede usar temporalmente el correo del administrador y más tarde, cuando se tenga, sustituirlo por el email correspondiente.
Por último, se debe establecer un indicador de final de datos útiles en cada Hoja Excel.
7.- Indicador de Fin de Datos: La primera columna de la fila siguiente a la última que contenga datos útiles, debe contener el comodín **End, tal y como se observa en la imagen de ejemplo.
2.- Cargar Datos desde las Hojas de Excel
Al registrar un nuevo Condominio, en el Panel de Edificios mostrará un aspecto similar al de la siguiente figura.
Haga clic sobre el botón Cargar con Hojas Excel.
Selecciones el archivo Excel contentivo de los datos que desea cargar y pulse Abrir para completar la acción.
El Sistema verificará cada una de las celda de todas las columnas, simultáneamente para todas las hojas en el archivo seleccionado.
De no encontrar algún error en los datos, continuará con el proceso de carga.
El final del proceso de carga se le notificará apropiadamente y el panel se cerrará.
La próxima vez que cierre/abra el Panel de Edificios, se verá reflejado la totalidad de los Edificios e igualmente, los Inmuebles procesados y cargados.