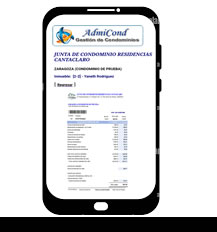Básicamente, el respaldo de información, también llamado “Backup” o “Copia de seguridad”, es el procedimiento que se implementa cuando queremos tener resguardados nuestros datos o documentos
Básicamente, el respaldo de información, también llamado “Backup” o “Copia de seguridad”, es el procedimiento que se implementa cuando queremos tener resguardados nuestros datos o documentos Un respaldo de información bien organizado y estructurado nos permitiría volver a acceder a nuestros documentos para continuar trabajando con la mayor velocidad y eficiencia posibles, además de evitar que información importante se pierda, y con ella años de trabajo.
Habiendo entendido la importancia del respaldo de información, la copia de seguridad de nuestros datos debería ser realizado en múltiples dispositivos de almacenamiento, y también, para mayor seguridad en la nube, en cualquiera de los servicios que existen para ello en la actualidad.
En AdmiCond nos hemos adelantado y aquí les damos la fórmula para Respaldar los Datos de manera segura y fácil de restaurar en caso de que suceda algún imprevisto, más precisamente con los discos duros, ya que estos son bastante delicados y son uno de los componentes informáticos con más alta probabilidad de presentar fallos.
Alerta cuando los datos sufren cambios
Al abrir o cerrar el programa administrativo principal de AdmiCond se verifica si hubo cambios en los datos y en caso de haberlos, siempre se le advertirá de ello con una invitación a ejecutar el procedimiento de Respaldos que el sistema provee a través de un mensaje similar al de la siguiente imagen.
Es responsabilidad del usuario la decisión de realizar el respaldo o posponerlo.
Respaldar los datos en ubicaciones externas al sistema
Antes de proceder debe asegurarse de que el programa principal de AdmiCond esté cerrado y recuerde que la aplicación para los respaldos puede activarse automáticamente al cerrar, o haciendo doble clic sobre el ícono ubicado en el escritorio de Windows.
Una vez activada la aplicación debe aparecer un panel similar al de la figura.
Para iniciar el proceso de respaldo de los datos de AdmiCond haga clic en la opción Respaldo local ubicada al principio del panel y luego clic nuevamente sobre el botón que le permite Seleccionar la ubicación donde desea guardar el respaldo.
En el siguiente panel haga clic para seleccionar la unidad de disco o la carpeta (o crear una nueva) donde desea que se guarden los respaldos.
Es buena práctica usar los dispositivos extraíbles en virtud a que permiten que los datos puedan ser restaurados, tanto en el mismo como en otro lugar distinto, independientemente de las causas que obligaron su respaldo. Son de mucha utilidad cuando se requiere cambiar de equipo o reponer uno dañado, etc.
Al completarse el respaldo, le será notificado a través de un aviso y una advertencia.
Ejemplo ilustrativo de los Respaldos de AdmiCond
Independientemente de cual sea la unidad o la carpeta que el usuario seleccione para guardar los respaldos, la aplicación siempre creará dentro de ese lugar, una carpeta cuyo nombre coincidirá con el Código de Licencia actualmente activa y la llamaremos “Carpeta de Respaldos”.
Dentro de la Carpeta de Respaldos, siempre serán creadas varias sub carpetas, entre las cuales se pueden identificar las que contendrán la imagen exacta de la data de trabajo que existía para el instante en que se generó el respaldo, llamadas “Carpetas de Imagen de Data”. El nombre de estas carpetas siempre tendrá el formato de “Data-dd-mm-aaaa”, coincidiendo con el día, el mes y el año del respaldo.
Dentro de cada Carpetas de Imagen de Data, habrá tantas imágenes de datos como respaldos se hayan realizado en esa misma fecha, es decir, según el “día-mes-año”, tal y como lo indique el nombre de la respectiva carpeta.
En la ilustración de ejemplo puede observarse que el nombre de cada archivo está formado, entre otros detalles, por la fecha y la hora en que se generó el respaldo, siendo que los respaldos de un mismo día se diferencian el uno del otro, por la hora, los minutos y los segundos. Todos los archivos terminan con la extensión “.bck”.
De igual manera se puede observar en la siguiente ilustración de ejemplo, que, dentro de la misma Carpeta de Respaldos, también se crea otro conjunto de Sub Carpetas que contendrán todos las Facturas o Recibos de Condominio generados hasta el momento en que se creó el respaldo. Como su nombre lo indica, son las carpetas contentivas de los “Archivos de Facturación Mensual” y cuya terminación es “mm-aaaa”, que corresponde al mes y el año en los cuales se organizan los respectivos archivos dentro de los respaldos.
ADVERTENCIA IMPORTANTE:
El ejemplo tiene carácter ilustrativo únicamente. El usuario debe abstenerse de acceder, editar, eliminar, etc., cualquiera de las parte del contenido de los respaldo, por cuanto estaría dañando el único recursos de que dispondría la aplicación, a la hora de requerir su restauración en caso de desastre mayor.
El ejemplo tiene carácter ilustrativo únicamente. El usuario debe abstenerse de acceder, editar, eliminar, etc., cualquiera de las parte del contenido de los respaldo, por cuanto estaría dañando el único recursos de que dispondría la aplicación, a la hora de requerir su restauración en caso de desastre mayor.
Restaurar los datos desde un archivo de respaldos
Antes de proceder debe asegurarse de que el programa principal de AdmiCond esté cerrado y recuerde que la aplicación para los respaldos puede activarse automáticamente al cerrar, o haciendo doble clic sobre el ícono ubicado en el escritorio de Windows.
Para restaurar los datos de AdmiCond desde una ubicación de respaldos, haga clic en la opción Recuperación desde respaldo local situada al final del panel de la aplicación para los respaldos.
En el siguiente panel, pulse sobre el botón Examinar y ubique la Carpeta de Respaldos, luego navegue hasta el archivo contentivo del respaldo que desea restaurar, el cual debe estar identificado por una fecha y hora exacta, además de tener extensión .bck

Al seleccionar el archivo deseado, el sistema le indicará si el mismo es válido para la operación. De ser así, pulse sobre el botón Restaurar.
Es importante resaltar que al seleccionar el archivo para restaurar un respaldo, la aplicación también seleccionará de forma automática todos archivos de Facturas o Recibos de Condominio que se hayan respaldado, por cuanto siempre estarán sincronizados, los cuales igualmente son restaurados.

Al completarse la restauración, el usuario será debidamente notificado.
Descargue aquí la versión en evaluación de AdmiCond Universal Pro.

Al completarse la restauración, el usuario será debidamente notificado.
Descargue aquí la versión en evaluación de AdmiCond Universal Pro.