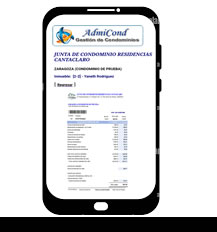Para Administrar el Fondo de Pre Pagos en el cual los propietarios abonan sumas de dinero con el fin de pagar por adelantado, aquellos Recibos de Condominio que a futuro dicho fondo pueda cubrir en su totalidad, debe proceder como sigue:
Pulse sobre Aptos./Loc.Ofic del panel Maestro de Condominios (Fig. 1) para abrir el panel de Inmuebles (Fig. 2). El botón Aptos./Loc.Ofic también se encuentra en el panel Edificios.

Fig. N° 1
Seleccione el Inmueble para el cual se desea aplicar el Abono y luego haga Clic sobre el botón Administrar Pre Pagos.
Fig. N° 2
En el siguiente Panel como la Figura N° 3. haga Clic sobre el botón Agregar.

Fig. N° 3
Como se muestra en el siguiente Panel (Figura N° 4) tiene la oportunidad de seleccionar el tipo de Abono: Efectivo o en Cheque.
Para el caso de Abonos con Cheques, se introduce el número en la casilla correspondiente, así como un control replegable con opciones de nombres de Bancos.
El monto respectivo al tipo de la operación se debe introducir en las casillas Debe o Haber, según sea el caso.
Cuando el Monto trascrito sea errado, se puede corregir al pulsar sobre el botón con la X roja, con lo cual borra el contenido de las casillas para luego proceder a escribir la cantidad correcta y en el lugar apropiado.

Fig. N° 4
Para completar el ingreso del Abono pulse el botón Actualizar, como muestra la Figura N° 5.

Fig. N ° 5
Para Visualizar e Imprimir la relación de operaciones sobre Abonos del Inmueble seleccionado, pulse el botón Comprobantes de Abonos como muestra la Figura N° 6.

Fig. N° 6
Una vista previa del reporte de relación de Abonos lo muestra la Figura N° 7.

Fig. N° 7